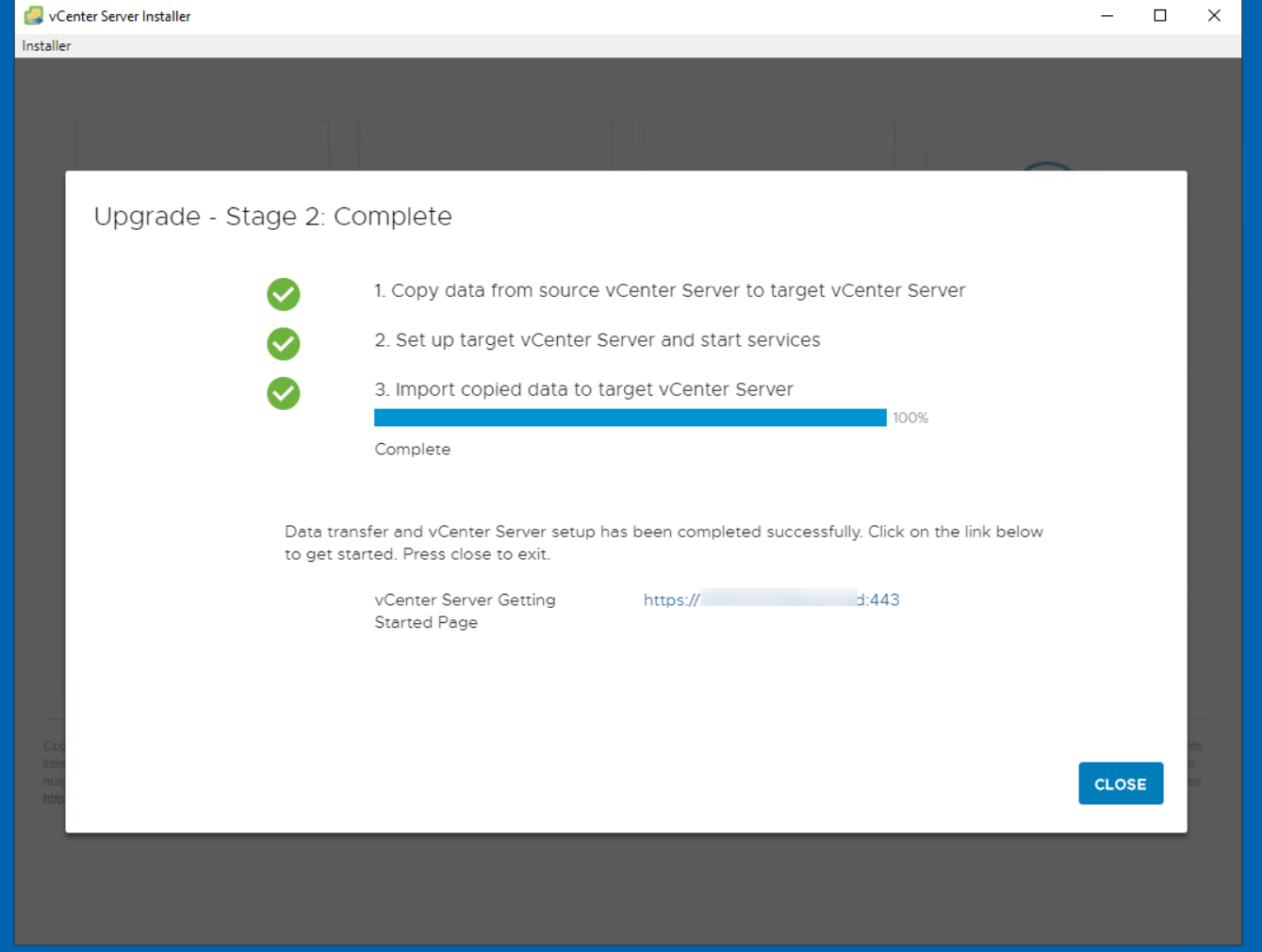Inhaltsverzeichnis
VMwaVMware vSphere 7 ist seit einiger Zeit verfügbar. Bevor ich ein Upgrade auf ein neues Release durchführe, warte ich ganz gerne immer auf die erste oder zweite Update-Version. Da inzwischen die Version 7.0.0b releast wurde, ist es nun Zeit den VCenter Server zu aktualisieren.
In diesem Guide beschreibe ich die Vorgehensweise zur Durchführung des Upgrades auf VCSA 7.
VSphere 7 – Das ist neu
Im Folgenden eine Zusammenfassung einiger interessanter Features und Neuerungen in VSphere 7
- Alte Zöpfe werden abgeschnitten: Die VCenter-Installation auf einem Windows Server wird nicht mehr unterstützt. Genauso wird der träge und oft unbrauchbare Flash-Client endlich in die ewigen Jagdgründe geschickt. Die HTML5-Oberfläche übernimmt nun vollständig das Ruder
- Kubernetes- und Containersupport
- Patchmanagement: VSphere Lifecycle Manager setzt den bisherigen VMware Update Manager
- Content Library: Zentrales Management von Templates, Appliances und ISO-Images
- DRS und VMotion Verbesserungen hinsichtlich Performance und Stabilität
Voraussetzung: VCenter Appliance – Aus für Windows-Variante
In dieser Anleitung gehe ich von einer bereits existierenden VCSA, also VCenter Appliance aus. Du betreibst noch eine VCenter Instanz auf einem Windows-Server? Beachte, dass VMware dies bereits seit Version 6.7 nicht mehr unterstützt und künftig ausschließlich die Appliance-Version supportet.
Jedoch bietet Dir der Installer einen Migrate-Assistenten an, welcher Dich durch die Migration von der bisherigen Windows-Plattform auf die Appliance-Plattform (Linux Basis) unterstützt.
Vorbereitende Schritte für das VCSA 7 Upgrade
Erfahrungsgemäß empfiehlt es sich, die derzeit installierte Version auf das jeweils aktuellste Patchlevel zu heben. Damit reduzierst Du für gewöhnlich mögliche Komplikationen beim Upgrade.
Öffne dazu das Appliance Management (https://<<VCenter-FQDN>>:5480) und prüfe im Register Updates mögliche Aktualisierungen.
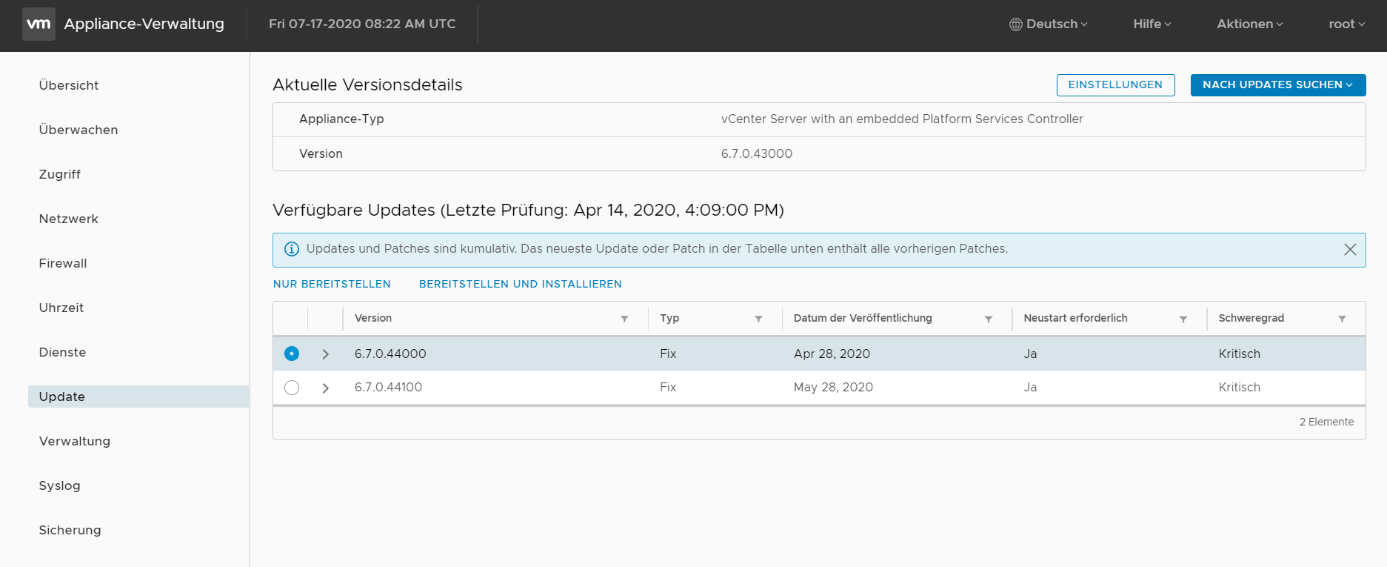
VCSA 7 Upgrade Stage 1 durchführen
Um ein Upgrade auszuführen, wählst Du im Installer als Erstes den Punkt Upgrade aus. Würdest Du von einem Windows Server migrieren wollen, wählst Du den Punkt Migrate.
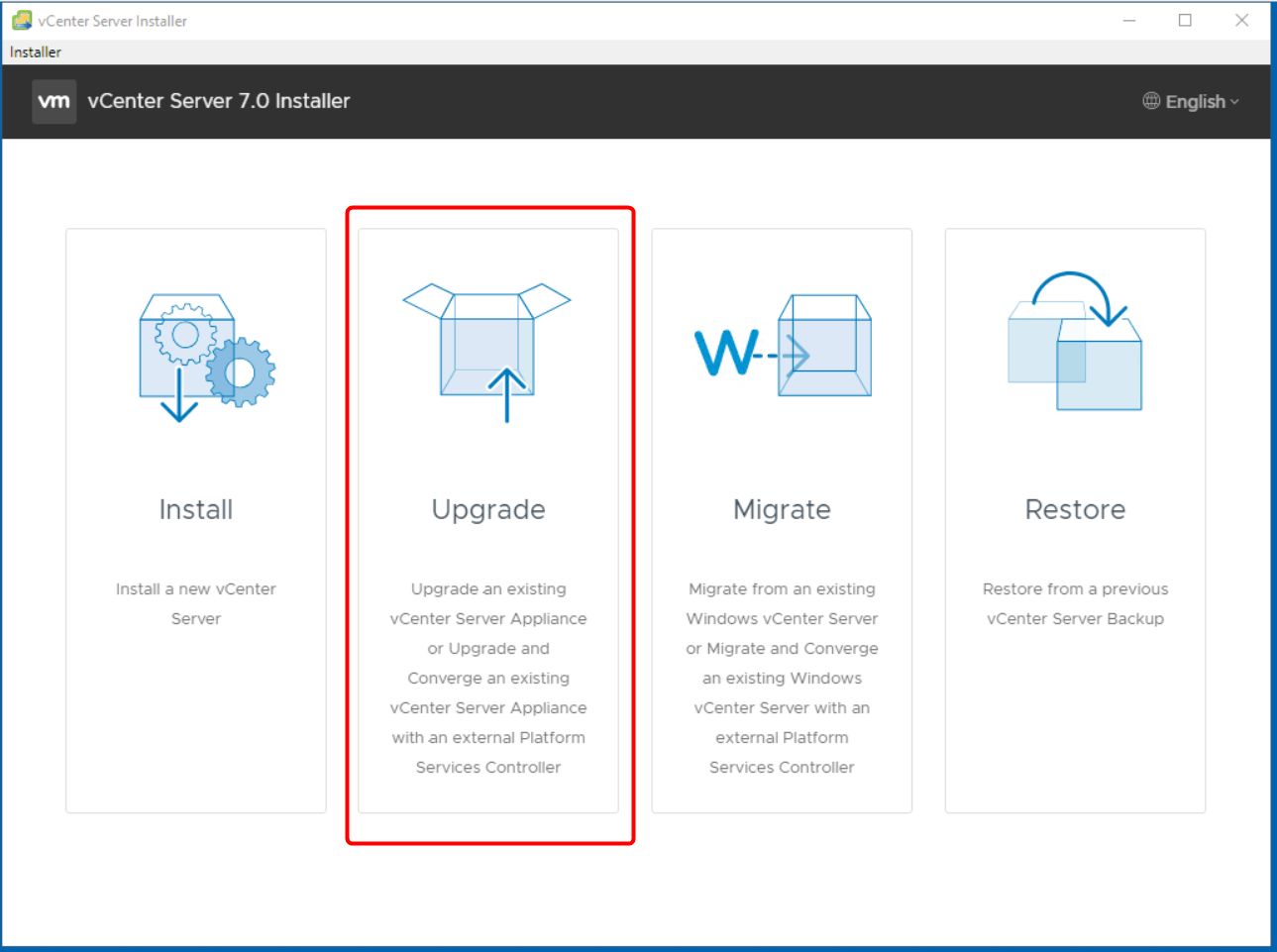
Das Upgrade vom VCSA unterteilt VMware ein zwei Abschnitte
- Stage 1: Im ersten Abschnitt wird eine neue VCenter Appliance auf dem von Dir ausgewählten ESXi Host verteilt.
- Stage 2: Erst im zweiten Abschnitt werden darauffolgend die Konfigurationen, Bestandsdaten und Statistiken von Deiner bestehenden VCSA übernommen. Zudem wird die alte VCSA bei erfolgreicher Migration ausgeschaltet und der neuen Instanz Netzwerkkonfiguration und DNS-Name zugewiesen.
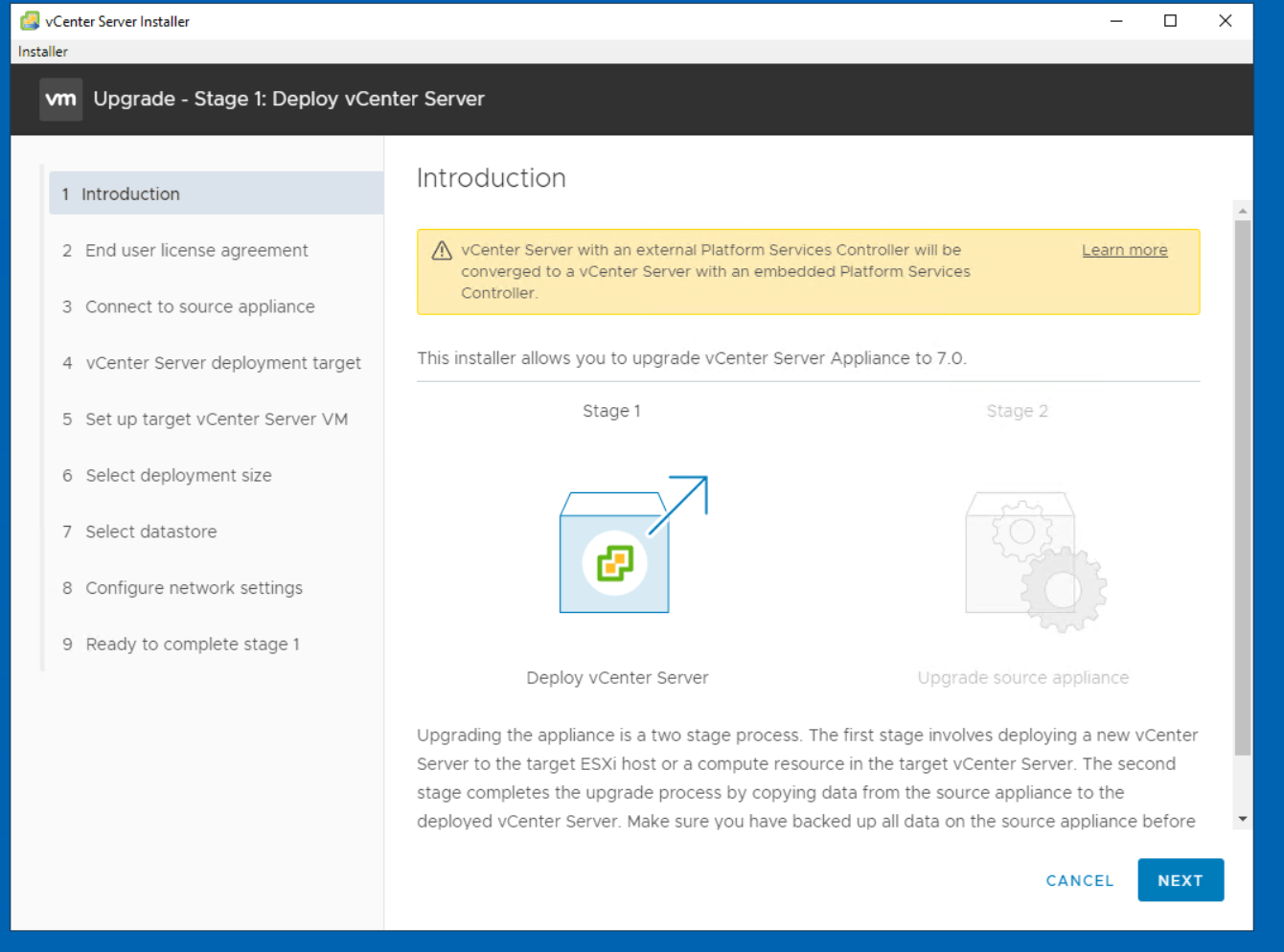
Im nächsten Schritt möchte der Installer eine Verbindung zur Source-Appliance herstellen. Trage dazu die FQDN der VCSA ein und klicke auf Connect To Source. Im Anschluss erweitert sich das Fenster und es werden weitere Informationen abgefragt. Nun müssen von Dir noch die SSO-Zugangsdaten sowie die Zugangsdaten für den ESXi-Host eingetragen werden.
Eine etwaige Zertifikatswarnung bestätigst Du einfach mit Yes.
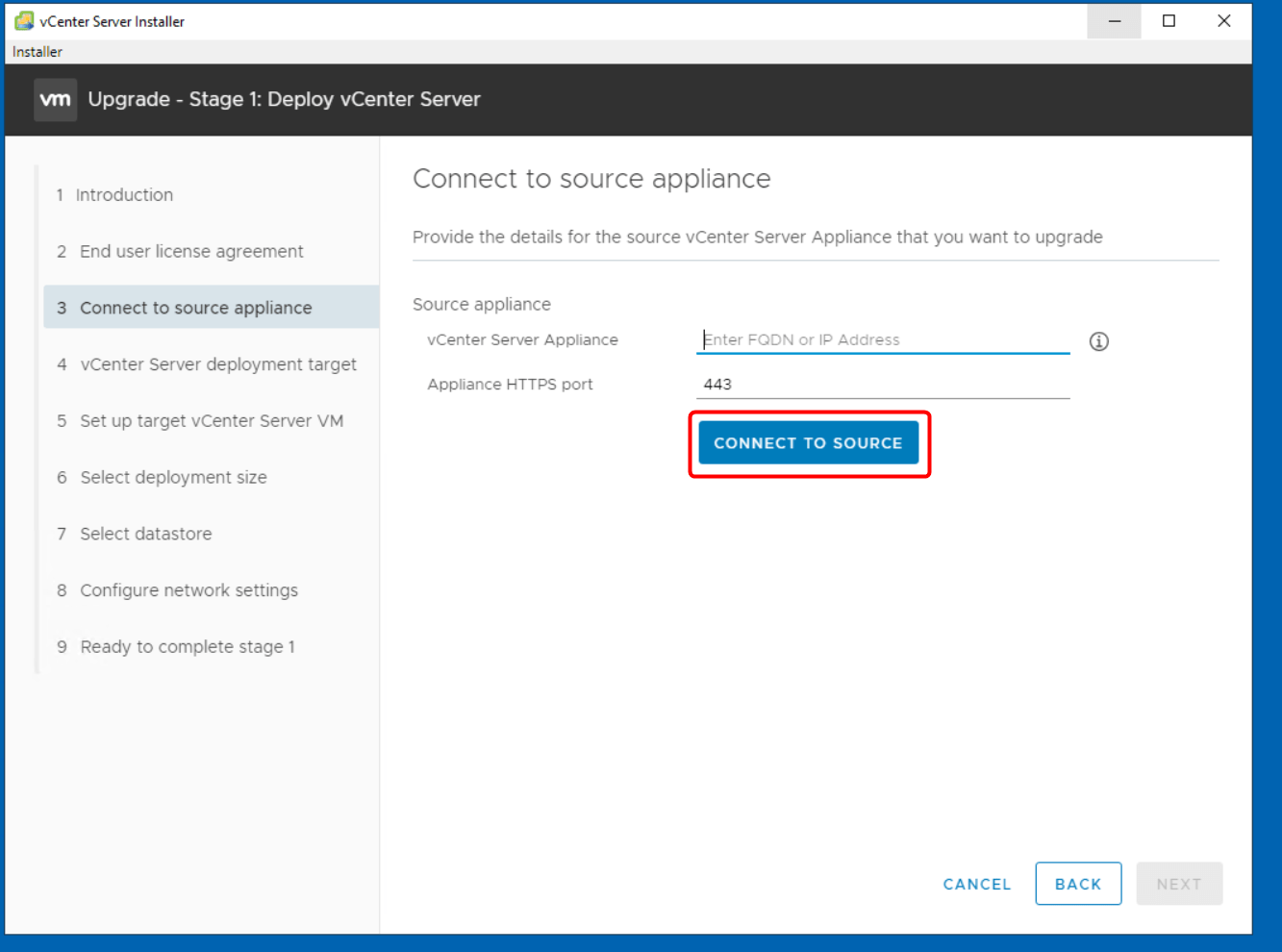
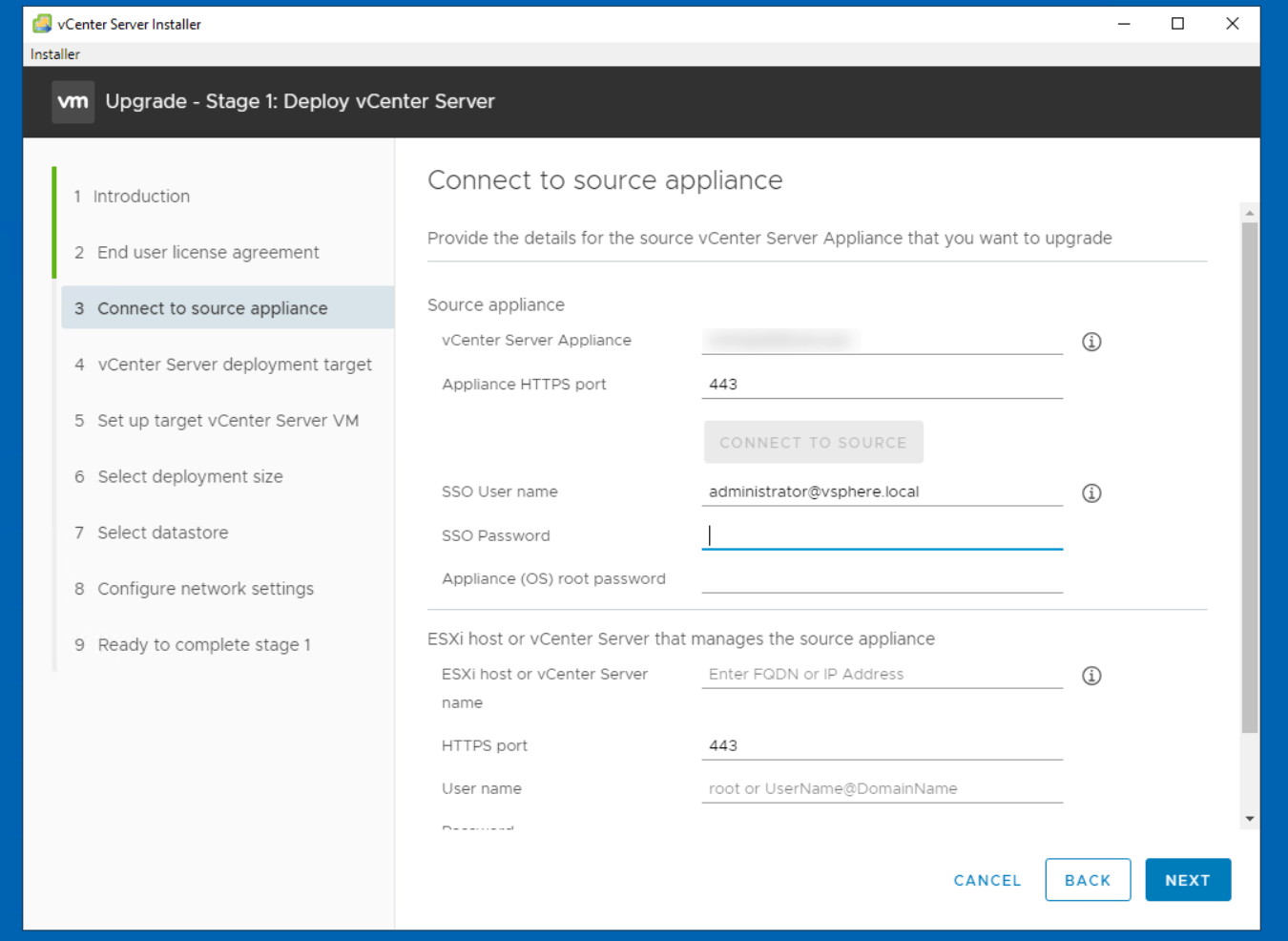
Im vierten Schritt des Installers hinterlegst Du den Ziel-Host, auf welchem die neue VCenter Appliance verteilt werden soll. Gebe dazu die FQDN des ESXi Host sowie Zugangsdaten ein.
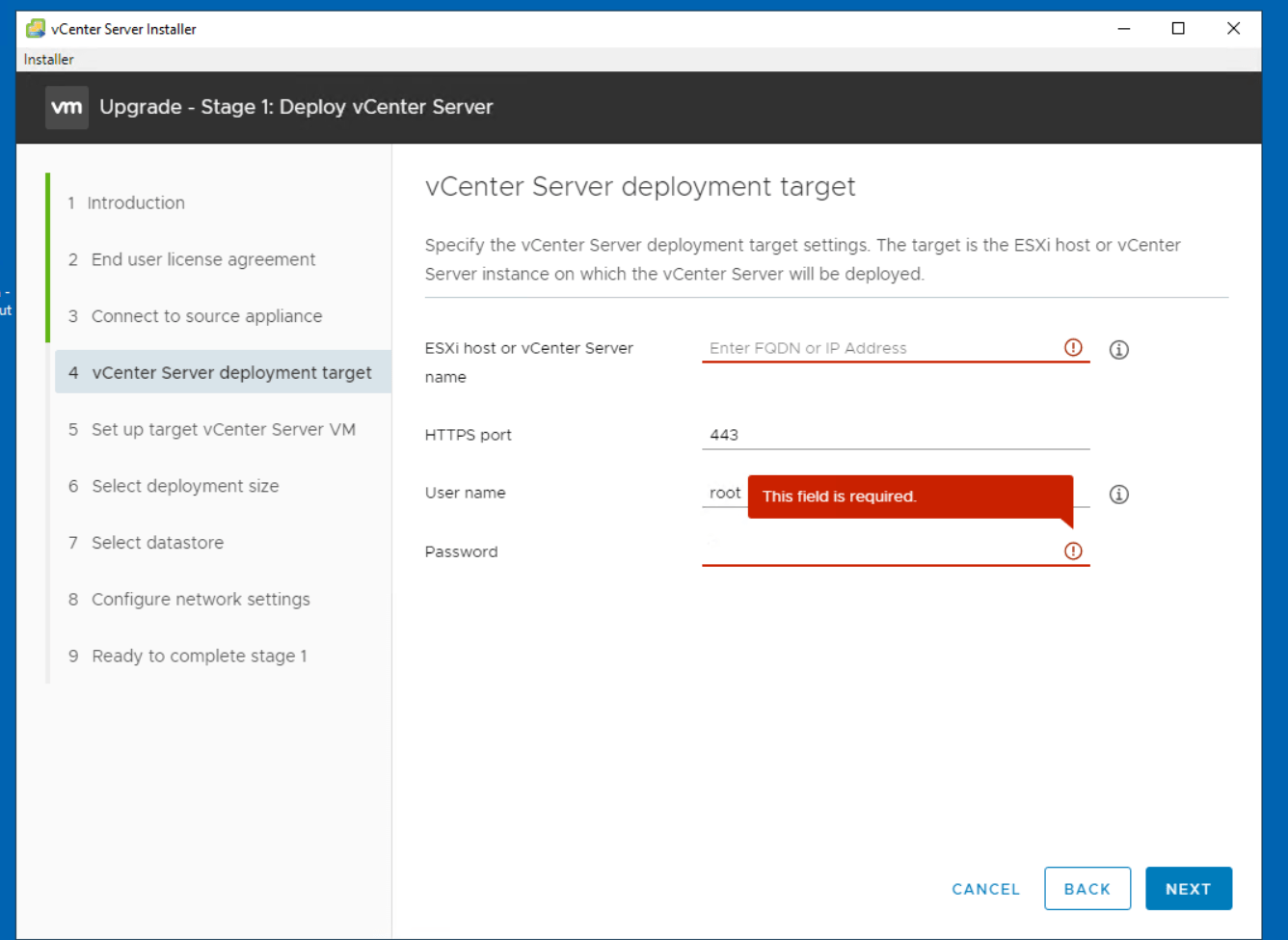
Als nächstes vergibst Du einen Namen für die VM, welcher später in der VM-Übersicht des ESXi-Hosts bzw. VCenters angezeigt nicht. Vergib außerdem ein root Passwort für den Zugriff auf die VCSA z. B. via SSH.
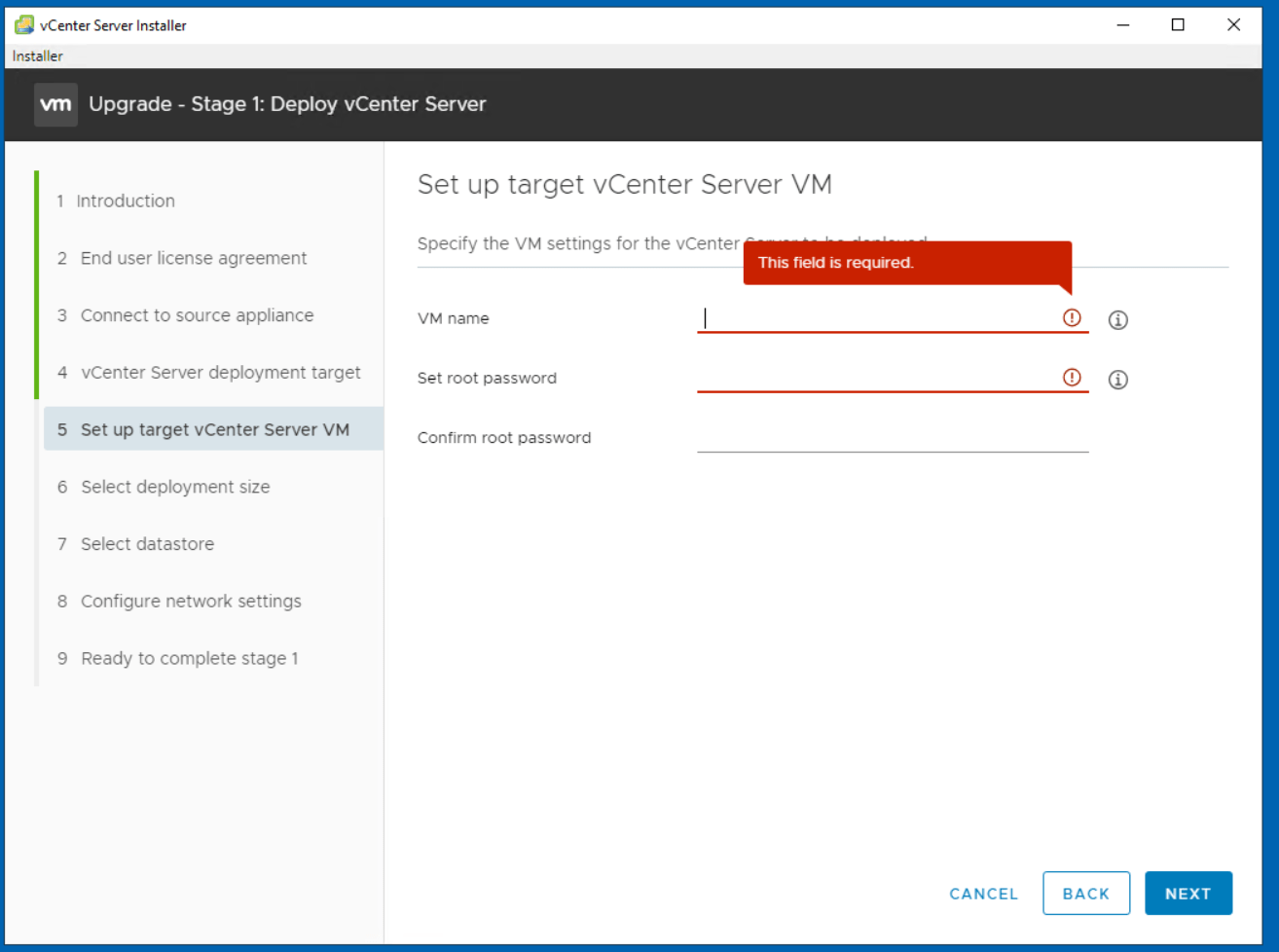
Im sechsten Schritt des Installers geht es um das Sizing des VCenter Servers. VMware schlägt Dir anhand bestimmter Kenngrößen die geeignete Größe vor. Für viele Umgebungen dürfte sicherlich die Variante Tiny oder Small ausreichend sein.
Empfehlenswert ist es natürlich hierbei, ggf. etwas in die Glaskugel zu schauen – sofern denn möglich. Wenn heute schon >80 VMs in Deiner Umgebung laufen, würde ich zum Beispiel gleich Small und nicht mehr Tiny auswählen.
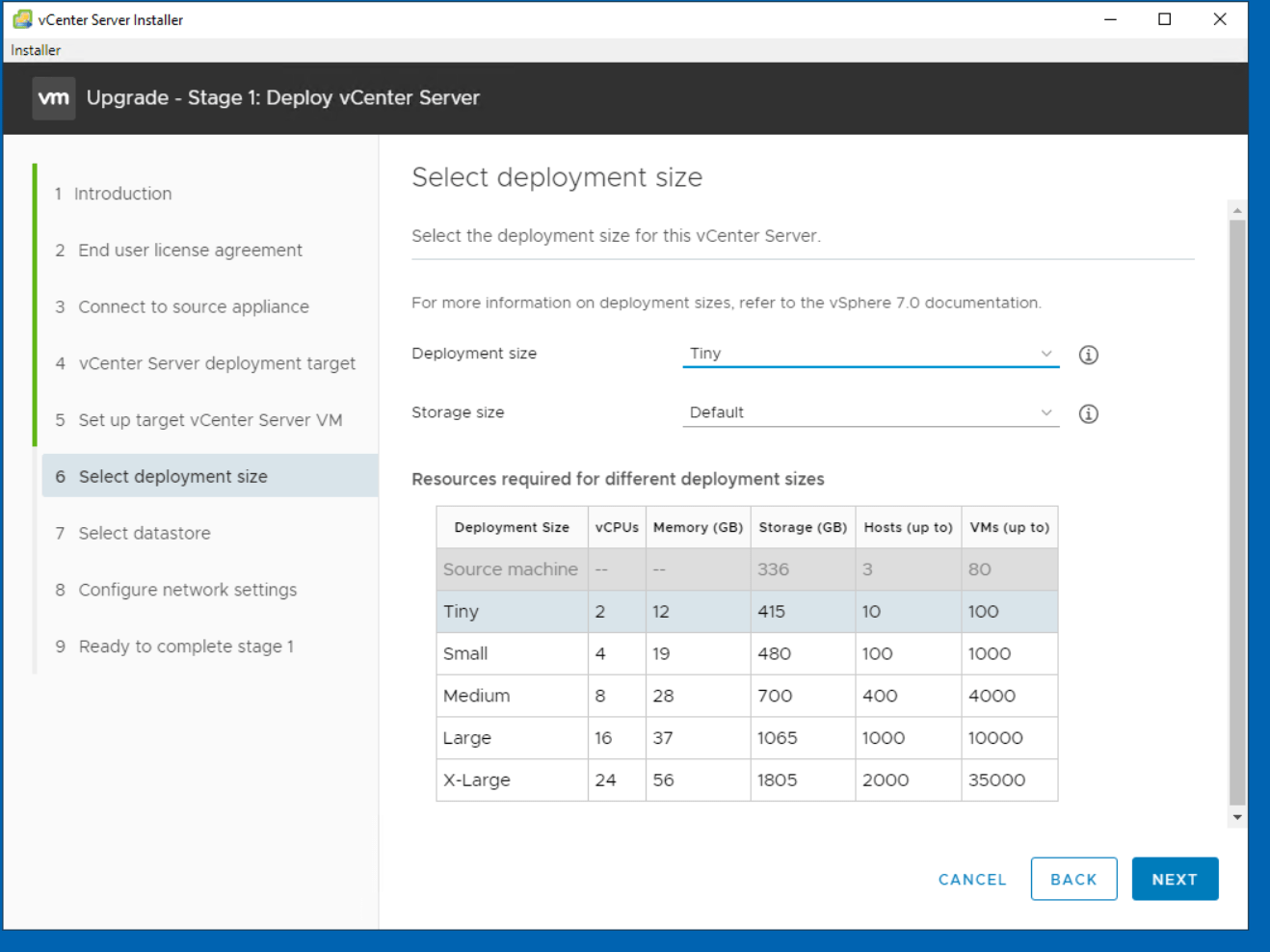
Wähle im folgenden Schritt den Datastore aus, in welchem die neue Appliance landen soll.
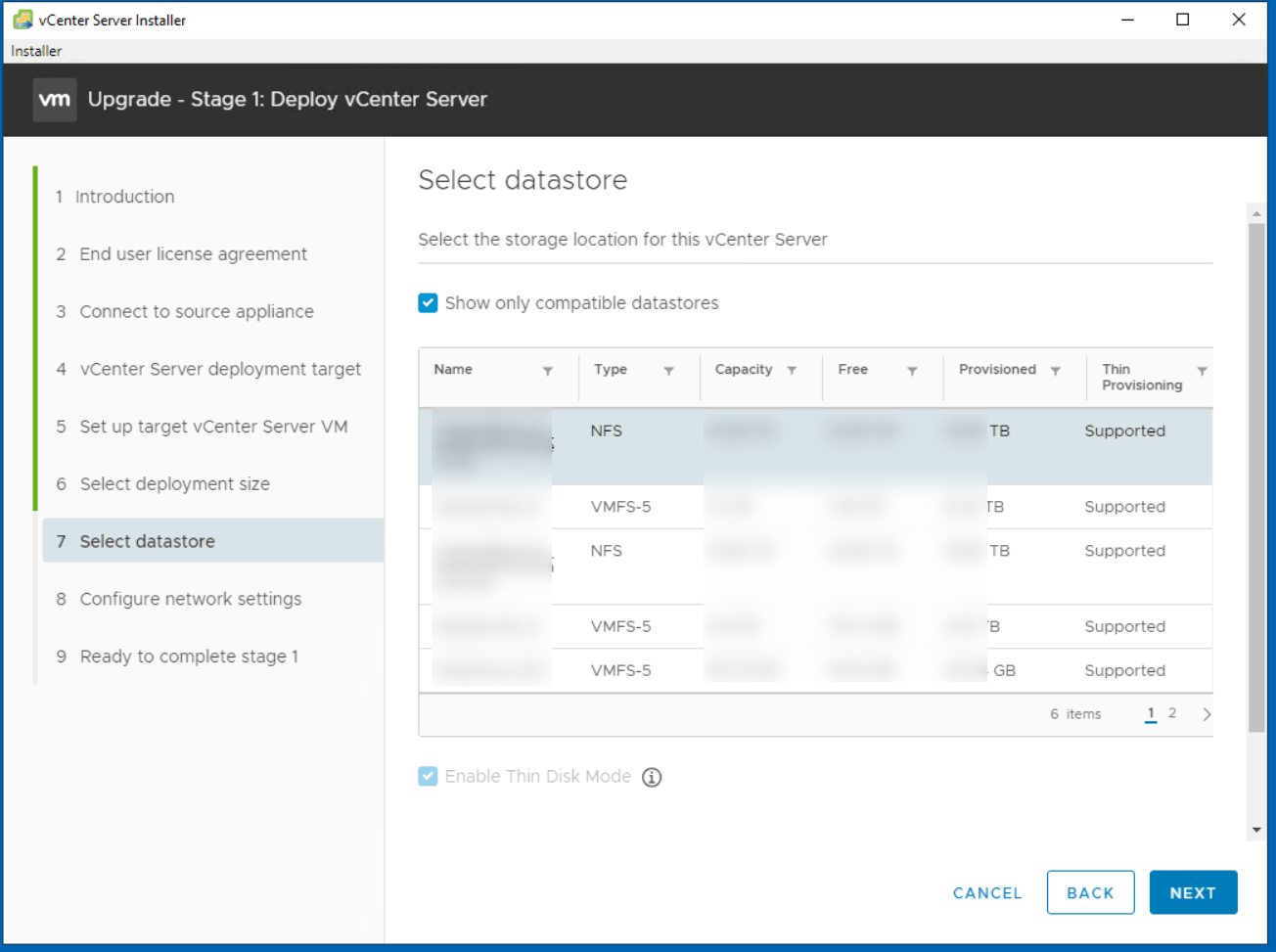
Als Letztes sind nun noch die Netzwerkeinstellungen vorzunehmen. Beachte, dass Du hier nicht die finale IP-Adresse sondern nur eine temporäre Adresse vergibst. Der Installer übernimmt in Stage 2 später selbst die Zuordnung der produktiven Netzwerkkonfiguration.
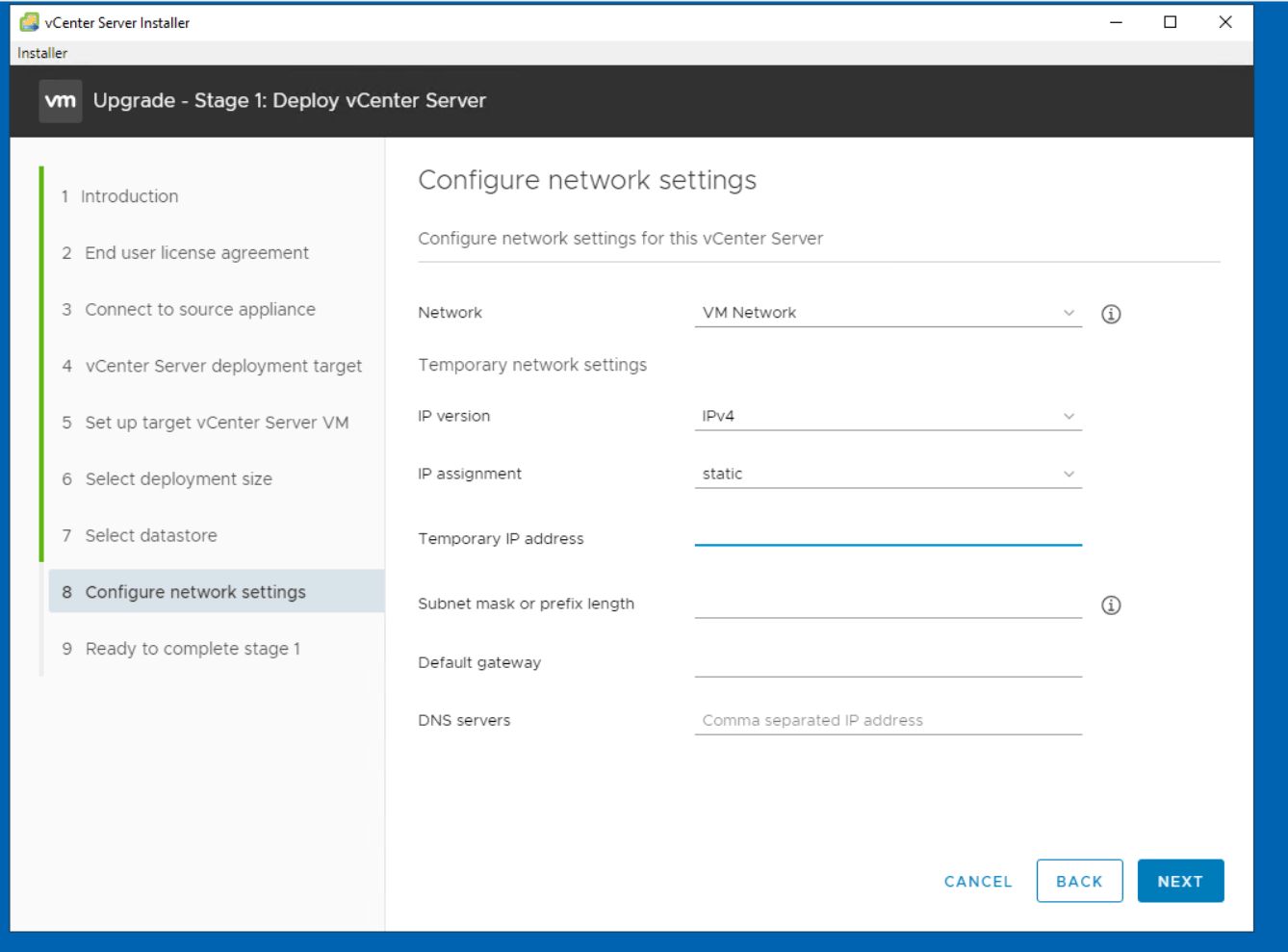
Stage 1 fertig vorbereitet! Im letzten Fenster am besten noch einmal fix alles kontrollieren und dann auf Finish Klicken. Der Installer übernimmt ab hier und beginnt mit dem Verteilen der neuen VCSA.
Das dauert einen Moment, Du kannst Dir erstmal einen Kaffee holen.
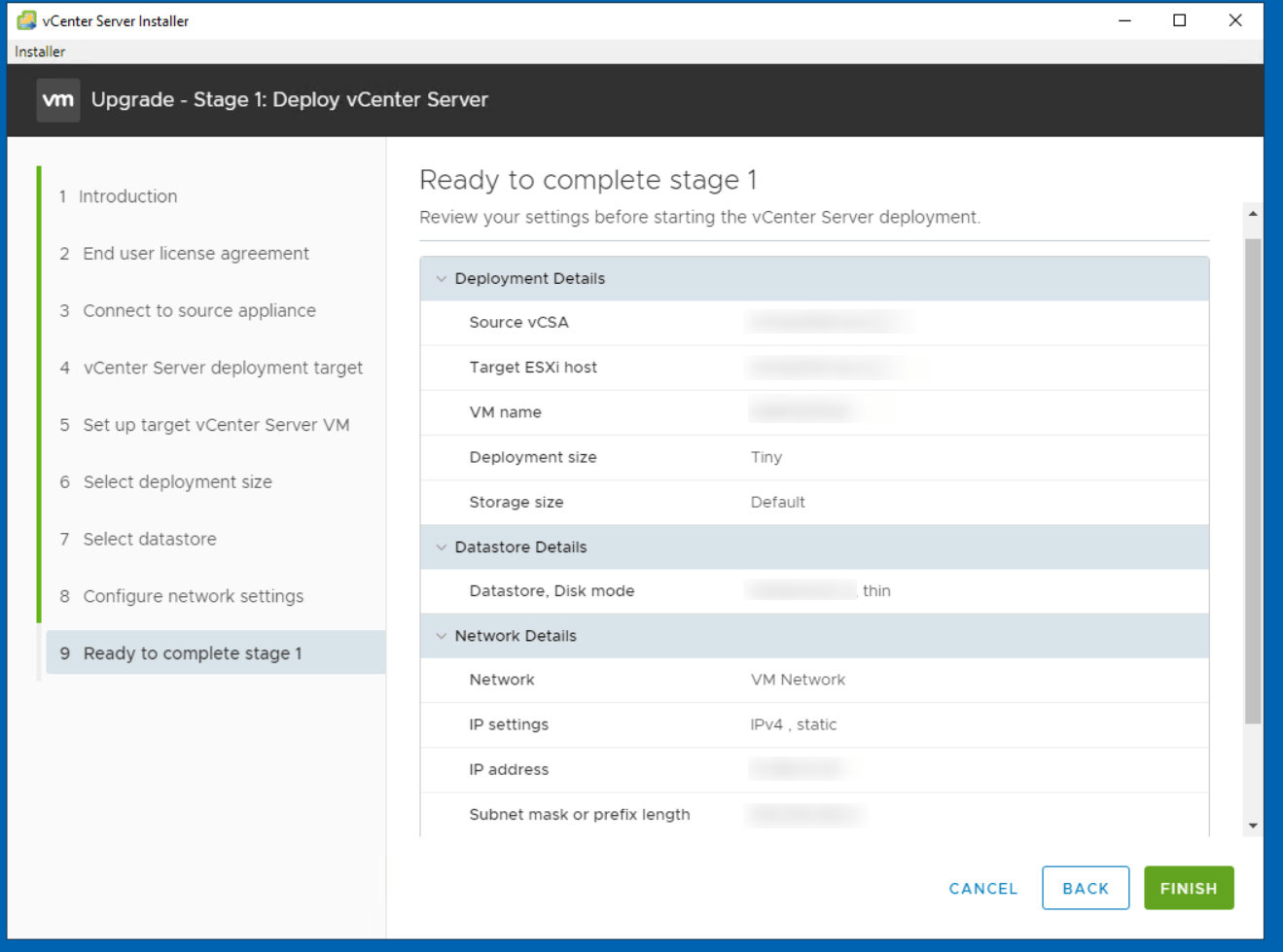
VCSA 7 Upgrade Stage 2 durchführen
Sobald der Installer mit Stage 1 fertig ist, erscheint eine Abschlussmeldung. Wenn alles geklappt hat, kannst Du direkt über den Installer fortsetzen. Klicke dazu auf Continue.
Alternativ kannst Du auch zu einem späteren Zeitpunkt fortsetzten, indem Du auf das VCenter Server Management Interface mit der temporären IP-Adresse via https://<<VCenter-TEMP-IP>>:5480 zugreifst.
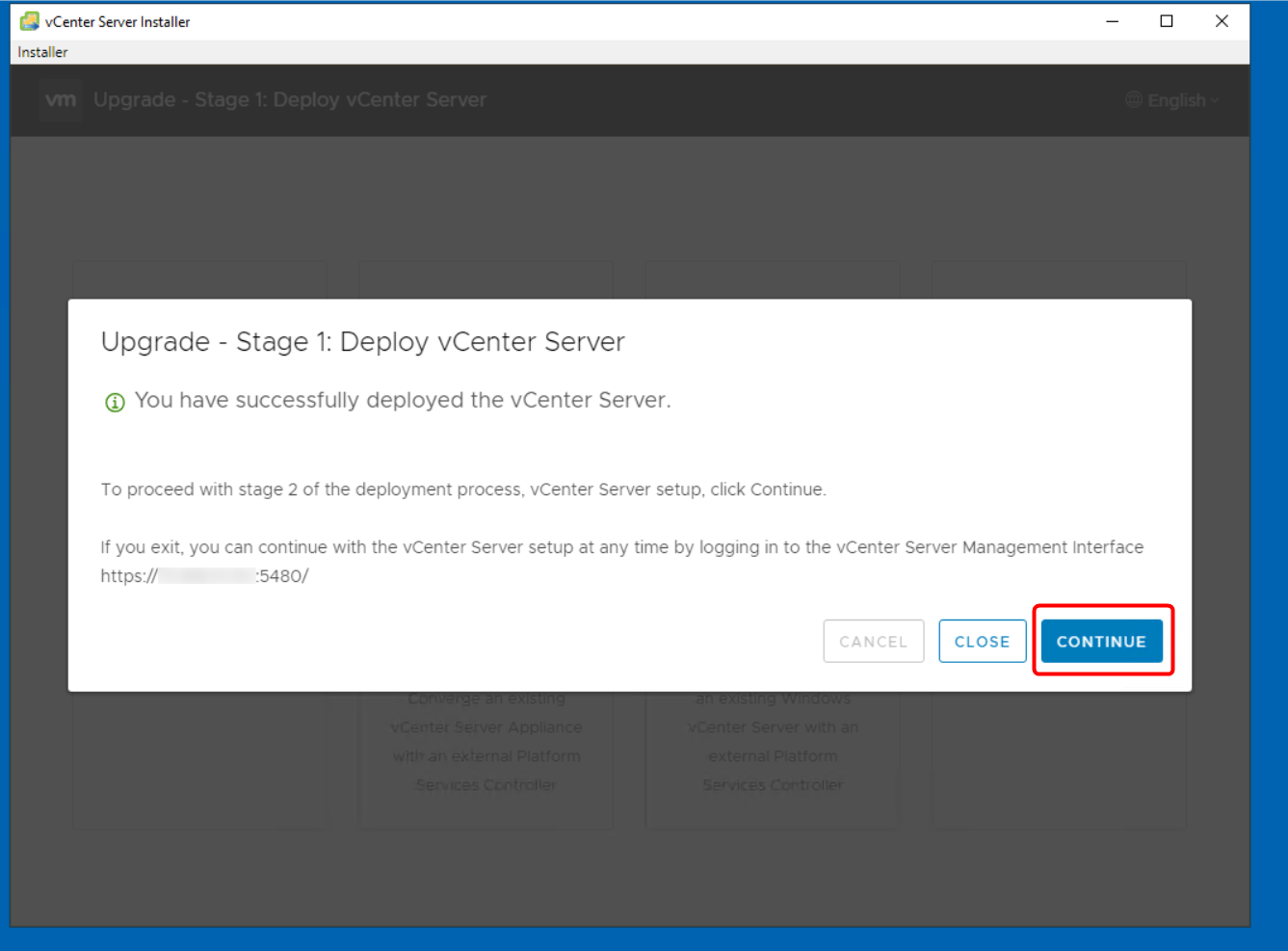
Der Installer setzt mit Stage 2 fort. Klicke im Begrüßungsbildschirm auf Next
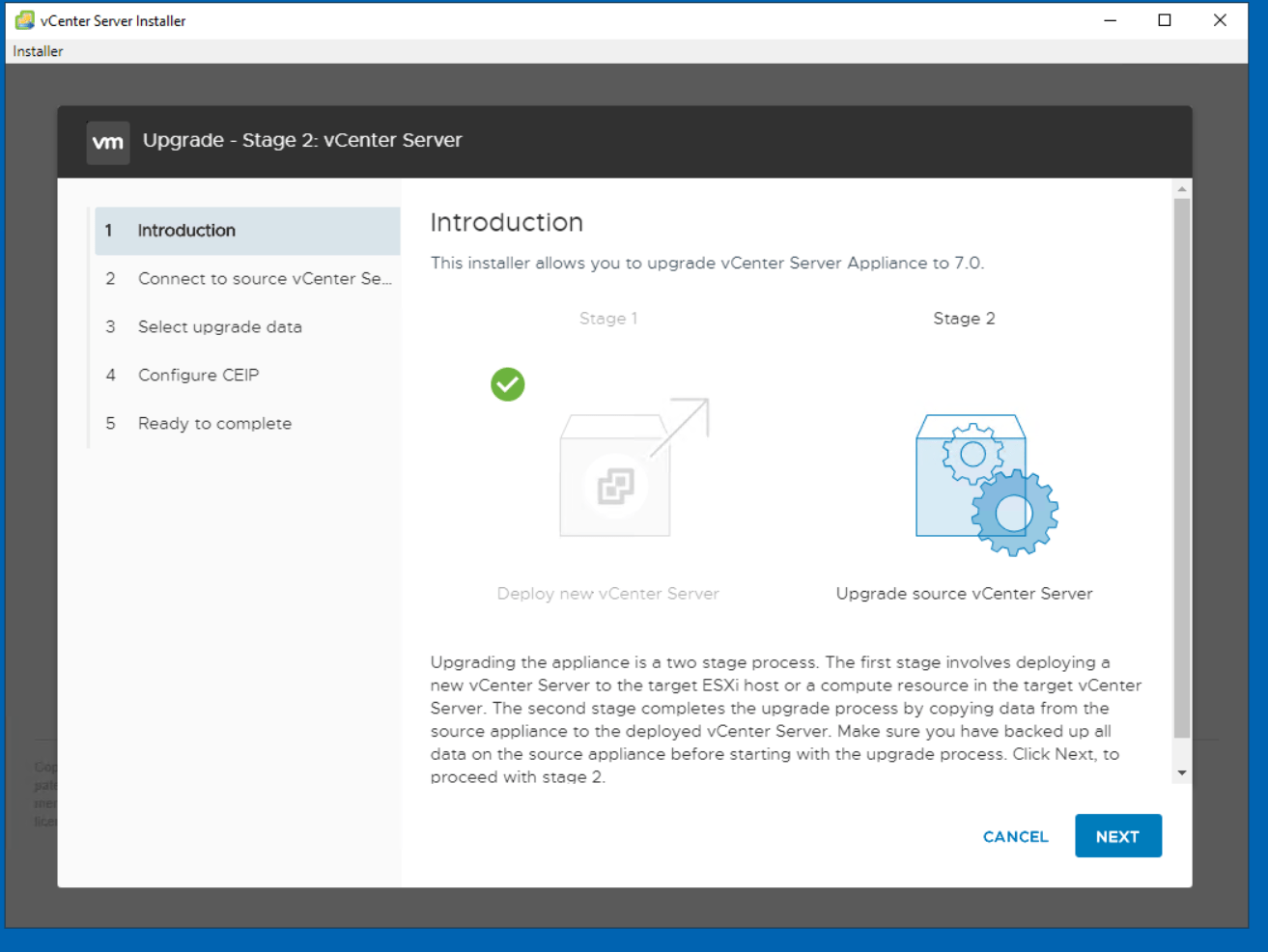
Als nächstes wird ein Precheck durchgeführt, ob alle bestehenden Konfigurationen und Daten übernommen werden können. Eventuell erhältst Du nun verschiedene Warnungen. Diese solltest Du prüfen und schauen, ob relevante Punkte dabei sind. Zum Beispiel musst das vollautomatische DRS vorab deaktiviert werden.
Auch das Veeam Plugin – sofern vorhanden – muss nach dem Deployment etwa neu installiert werden.
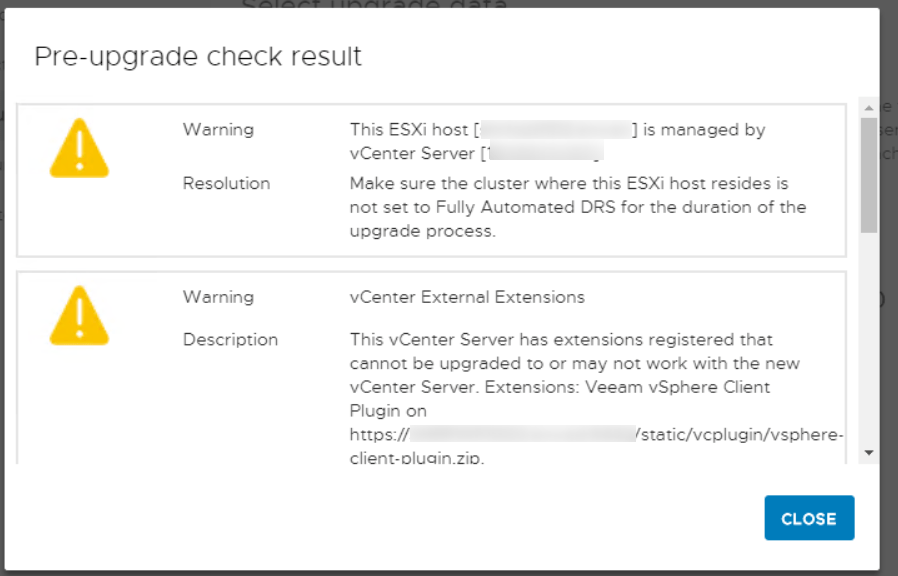
Im nachfolgenden Schritt geht es nun auf die Auswahl der zu übernehmenden Daten. Abhängig vom zum übernehmenden Umfang, kann der Task deutlich länger dauern.
Lediglich Konfiguration und Bestandsdaten zu übernehmen geht natürlich deutlich schneller von Statten, als auch sämtliche Tasks, Events und Performance Metriken zu übernehmen.
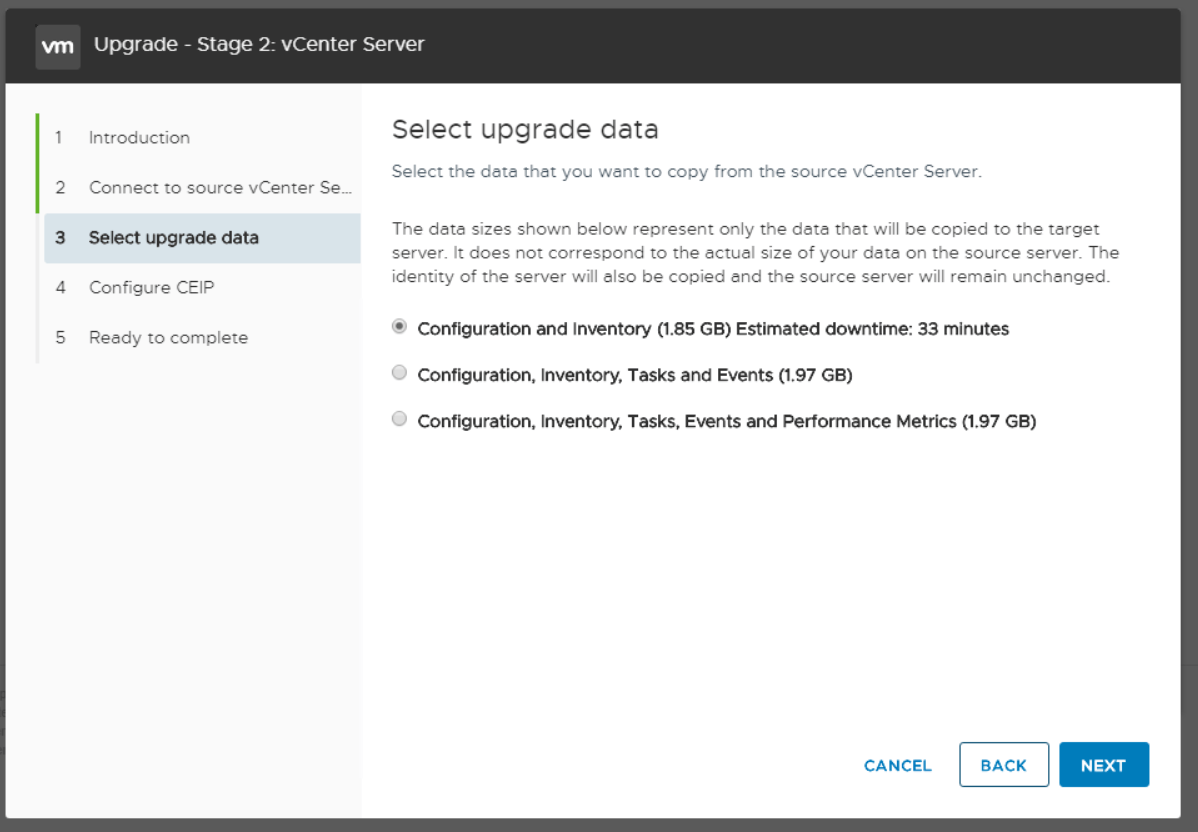
Den Schritt zur Teilnahme am CEIP überspringe ich einfach. Abschließend wird die Zusammenfassung angezeigt. Kontrolliere nochmal alle Einstellungen und selektiere die Checkbox, dass Du vorab ein Backup der Daten(bank) erstellt hast. Klicke auf Finish und los geht’s!
Nun werde alle Daten und Konfigurationen von der Quell-Appliance auf die neue Appliance, die Ziel-Appliance übertragen.
Wenn alles geklappt hat, erscheint ein Infofenster, dass über den Abschluss des Upgrades informiert. Der Installer informiert Dich außerdem, dass TLS 1.0 und TLS 1.1 aus Sicherheitsgründen nicht mehr zur Verfügung stehen.
Solltest Du diese veralteten, unsicheren Protokolle widererwarten noch benötigen, so kannst Du eine Rekonfiguration durchführen. Weitere Informationen dazu findest Du in der VMware Knowledge Base KB2147469.
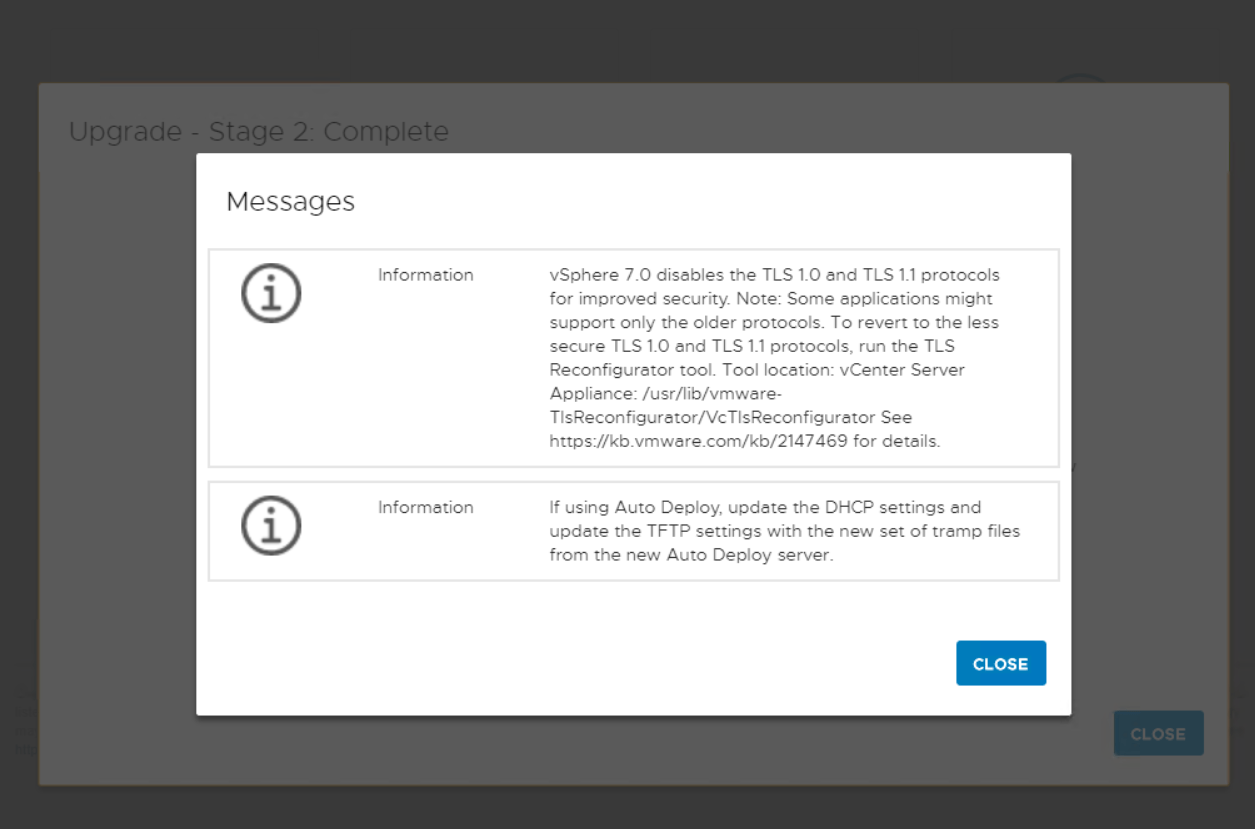
Das war’s – VCSA 7.0 Upgrade erfolgreich abgeschlossen. Über https://<<VCenter-FQDN>>:443 kannst Du auf die neue WebGUI zugreifen.